Como criar links de compra direta para seus produtos
Crie experiências de compra rápidas e otimizadas que aumentam o tráfego em sua loja e impulsiona as vendas do seu negócio! Aproveite as redes socia...
Pronto para começar a vender online? Então chegou ao sítio certo! Neste artigo, vamos descrever os 10 passos que precisa de tomar para começar a vender online ainda hoje!
Antes de começar a seguir estes passos, crie a sua loja.
No fim deste guia, terá não só conhecimento acerca de como vender online, como também terá acesso a estratégias que farão o seu negócio destacar-se no mercado.
É importante destacar que a maioria dos passos que iremos descrever de seguida podem ser concluídos durante o período de teste gratuito da sua loja Jumpseller.
Que produtos pretende vender? Se já souber a resposta a esta questão, ótimo! Está melhor posicionado para o sucesso do que 60% das pessoas que criam uma loja online. Também conseguirá importar um inventário já existente, se o pretender. Falaremos sobre isso em detalhe mais à frente.
Nota: Se precisar de ajuda para encontrar produtos para vender, não se preocupe, pode contar connosco! Nesse caso pode explorar a nossa página sobre como começar um negócio de Dropshipping com a Syncee antes de começar.
Para criar produtos vá ao seu Painel de Administração > Produtos > Todos os Produtos.

No caso de já ter um inventário de produtos em formato CSV, clique em Importar para carregar todos os produtos de uma só vez.
Se não tiver um inventário, clique em Adicionar produto.
Para aumentar a probabilidade dos visitantes do seu site efetuarem uma compra, todos os detalhes devem ser preenchidos na página para a qual foi redirecionado.
O nome do produto deve ser claro e indicar imediatamente de que produto se trata. Tente que seja curto e use a descrição do produto ou variantes para detalhar informação específica, ou opções de produtos para indicar a cor ou tamanho.
Como exemplo, o nome do produto será “T-shirt básica”.

Agrupar os seus produtos por categorias é uma estratégia conveniente que cria uma melhor navegação na sua loja, e permite aos seus clientes encontrar facilmente o que querem comprar, bem como criar coleções (por exemplo promoções de Verão, coleção de Inverno, etc).
Quando cria uma categoria de produto, a página com os produtos será criada automaticamente.
Neste caso, pode primeiro criar a categoria “Homem” ao clicar em Adicionar categoria e depois criar uma subcategoria como T-shirt e escolher “Homem” como a categoria principal.


Aprenda mais sobre como criar e configurar categorias.
Importante: As categorias criadas não são automaticamente adicionadas ao menu de navegação da sua loja. Irá fazê-lo neste passo.
As descrições de produtos servem para descrever e vender o seu produto. Ao escrevê-las tenha em consideração o seguinte:
Para um produto como uma t-shirt, os clientes por norma têm em consideração os seguintes detalhes ao fazer uma compra: composição, estilo, tamanho, marca, cor, e como lavar o produto.
Com base nas indicações que demos, segue-se o exemplo de uma possível descrição do produto:
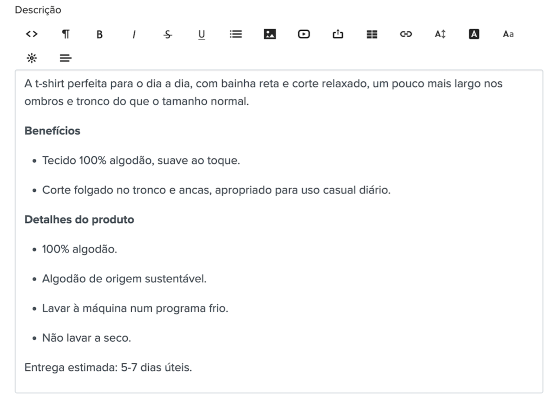
Saiba mais sobre como criar e configurar os seus produtos.
Uma boa imagem do produto pode fazer a diferença na hora de chamar a atenção do cliente.
Para criar uma boa imagem do produto lembre-se que:
A primeira imagem no canto superior esquerdo é a imagem que será usada como thumbnail. Pode clicar em Clicar para Adicionar uma Imagem para começar a adicionar imagens, ou pode optar por arrastá-las.


Depois de carregar todas as imagens, pode ordená-las de acordo com a sua preferência, arrastando-as.
Aprenda mais sobre como tirar fotografias de produto de qualidade.
Na secção Propriedades, pode definir o preço, SKU, código de barras, stock, marca e categoria de produtos Google.
Relativamente ao preço, deve primeiro calcular o custo de produção do seu produto para se certificar que irá lucrar ao vendê-lo.
Neste exemplo, produzir a t-shirt custa 5€, por isso ao vendê-la por 15€ existe um lucro razoável, o que permite a criação de promoções no futuro e uma margem para cobrir aumentos nos custos de produção.

Para além dos custos de produção, ao definir o preço do seu produto também é importante considerar a elasticidade do preço e outras estratégias de preço.
Na secção Envio coloque os detalhes do produto tais como tamanho, peso e formato da embalagem. Uma vez que neste caso o produto é uma t-shirt, podemos manter o formato da embalagem como “caixa”. Esta informação é usada por distribuidoras para calcular parte dos custos de expedição.

Para adicionar detalhes ao seu produto pode usar as Opções de Produto. Aqui pode criar variantes e atribuir-lhes propriedades específicas (cor, peso, SKU, stock, preço).
Esta secção é especialmente útil para produtos como a t-shirt deste exemplo, que está disponível em múltiplas cores e tamanhos.
Clique em Adicionar opções de produto > Adicionar, selecione o tipo de opção que pretende criar e adicione os valores.
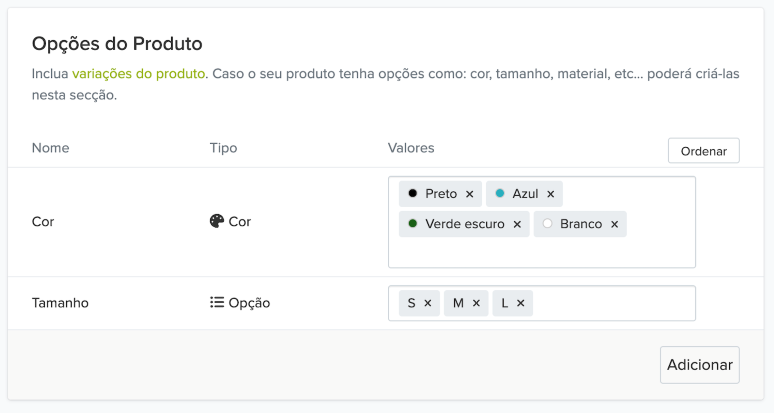
Agora pode editar a imagem, stock e preço de cada variante clicando nelas. Pode por exemplo colocar um preço mais elevado nas t-shirts azuis e verdes escuras do que nas brancas e pretas.

Pode ter os melhores produtos do mundo, mas se ninguém os encontrar é como se não existissem.
É por isso que a Jumpseller optimiza a sua loja em termos de SEO e permite-lhe customizar a forma como as suas páginas de produto são exibidas nos resultados de pesquisa.
Existem algumas considerações básicas sobre SEO que podem ter um forte impacto na probabilidade do seu site aparecer nos resultados de pesquisa:
Para editar a pré-visualização do resultado de pesquisa clique em Habilitar edição.

Também pode adicionar anexos ou campos personalizados à sua página de produto, entre outras coisas.
Para já, estes são os passos essenciais para adicionar um produto.
Quando concluir, clique em Gravar no topo da página e pré-visualize a página do produto para ter noção do seu aspeto.
Assim que tiver definido as categorias dos seus produtos, adicione cada uma delas ao menu de navegação da sua loja.
Para fazê-lo, vá ao seu Painel de Administração > Navegação > Menu Principal e clique em Adicionar Item.
Selecione categorias > pesquise pela categoria que criou (neste exemplo é “Homem”) e selecione a caixa Adicionar subcategorias para que a subcategoria “t-shirt” também seja exibida. Clique no certo para concluir.

Aprenda mais sobre como configurar o menu de navegação principal da sua loja.
Todas as lojas novas são criadas com o tema pré-definido da Jumpseller.
Para perceber qual é o tema da sua loja e/ou escolher outro tema vá ao Painel de Administração > Temas > Galeria.

Como pode ver, cada tema tem a sua própria estrutura, estilo e secções. Pode analisá-los em mais detalhe clicando no ícone do olho em cada tema.
Depois de escolher o tema novo que pretende usar, basta clicar em Instalar.
Agora que escolheu o tema mais adequado para a sua loja, pode começar a personalizá-lo para que sirva as necessidades do seu negócio.
A primeira coisa que irá encontrar é a lista de secções. As secções são os blocos que constituem a sua loja. Pode adicionar sliders, banners, vídeos, e mais (dependendo do tema da sua loja) e ordená-los facilmente arrastando-os.
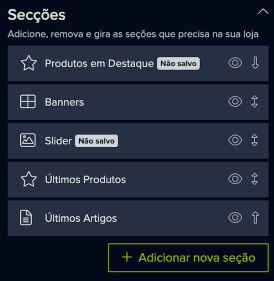
Clique em Editar configurações para aceder a mais opções de edição, como tipos de letra, número de produtos exibidos num slider, cores, etc.
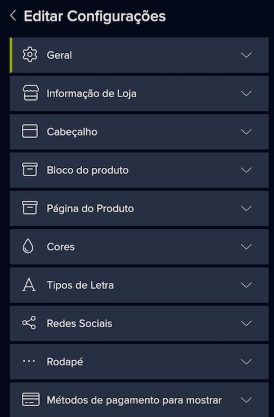
Quando concluir, clique em Gravar.
Reveja a informação disponível na nossa página de edição de temas.
Para adicionar um método de pagamento, vá a Checkout > Pagamentos, selecione o método de pagamento e clique em “Adicionar método”. Depois pode personalizar o seu nome e outras opções de configuração.
Consulte os métodos de pagamento que pode disponibilizar na sua loja online.
Se quiser ativar ou desativar um método de pagamento sem apagar as suas definições, pode fazê-lo clicando no botão junto ao respetivo método de pagamento.

Se não tiver a certeza de que métodos usar, considere critérios como:
No que diz respeito aos métodos de envio a adicionar, deve sobretudo refletir sobre a forma como pretende que os produtos cheguem ao cliente depois da compra.
Por exemplo, se pensa fazer entregas em casa, pode adicionar a opção de pagamento à cobrança, para que os clientes paguem quando o produto é entregue com o custo adicional do transporte.
Outra opção bastante popular consiste em permitir que os clientes levantem os produtos nas suas lojas físicas. Neste caso uma taxa fixa seria a opção mais adequada, uma vez que o custo de entrega desde o armazém até à sua loja não tende a oscilar.
Se quiser oferecer envio gratuito a partir de uma encomenda com valor X, também existe a opção de envio gratuito.
Nenhum destes métodos é mutuamente exclusivo, pode optar por adicioná-los a todos. O que tem de analisar é o que faz sentido para o seu negócio em específico, tanto para o cliente como do ponto de vista económico.
Consulte o nosso guia de expedição para aprender mais sobre este tópico.
Para adicionar um método de envio, vá a Checkout > Envio, selecione o método de envio e clique em Adicionar método. Depois disso pode customizá-lo como quiser, até mesmo alterar o seu nome.

Se quiser ativar ou desativar o método de envio sem apagar as definições, pode fazê-lo clicando no botão junto ao respetivo método.

Também existem configurações mais específicas como zonas de envio que permitem estabelecer certas zonas geográficas nas quais os métodos de envio estão disponíveis.
No nosso exemplo, uma vez que estamos localizados no Reino Unido, iremos criar uma zona intitulada “entrega ao domicílio”. Neste caso, se a morada de envio for em Inglaterra, a única opção que irá aparecer é “pagamento è cobrança” e “taxa fixa” uma vez que o produto será facilmente entregue na morada ou na loja.
Por outro lado, iremos criar outra zona para “entregas de longa distância” para as restantes regiões do Reino Unido, excluindo Inglaterra, e adicionar os restantes métodos de envio a esta zona.
Para criar as suas zonas de envio aceda ao menu Checkout > Zonas de envio, e escreva o nome da zona (apenas por questões de organização do seu negócio, o nome não será mostrado aos seus clientes), e selecione as localizações que constituem a zona de envio (país ou região) bem como os métodos de envio associados à zona. Quando terminar clique em Gravar no topo da página.
Por fim, no menu das Zonas de Envio, clique no botão Use zonas de envio no processo da compra para que os métodos de envio no checkout tenham em consideração as zonas criadas.

A Jumpseller implementa automaticamente impostos pré-definidos. No entanto, oferecemos opções de impostos detalhadas que lhe permitem personalizar as configurações para algumas situações em que tal seja necessário.
Se tem uma loja na União Europeia, existe também a possibilidade de calcular automaticamente os impostos que cada produto deve ter.
Para criar regulações de impostos específicas ou alterar a forma como os impostos pré-definidos são aplicados, vá a Checkout > Impostos.

Neste caso pretendemos ser o mais transparentes possível acerca do preço do produto, por isso as opções O preço do produto já inclui Taxas e O preço de envio já inclui Taxas foram ativadas, para que os clientes tenham uma noção realista do preço final antes de acederem ao checkout.
Para criar curiosidade acerca da sua loja desde o início, as promoções são por norma uma boa estratégia. Existem vários tipos de promoções que pode usar.
Na Jumpseller pode criar os seguintes tipos de promoção:
Por exemplo, podemos criar um código promocional “SUMMERSHIRT” com 10% de desconto para encomendas de valor superior a 50€, que pode ser partilhado por influencers ou nas suas páginas de redes sociais para que possa facilmente identificar os canais que trazem mais clientes à sua loja.
Para criar uma nova promoção vá à secção Promoções no painel de administração da sua loja e escreva o nome do desconto, o código, limite de utilizações e limite por cliente.

Depois disso selecione o tipo de promoção (Subtotal), o tipo de desconto (percentual ou quantitativo) e o montante mínimo para que o desconto seja ativado (opcional). Clique em Gravar.
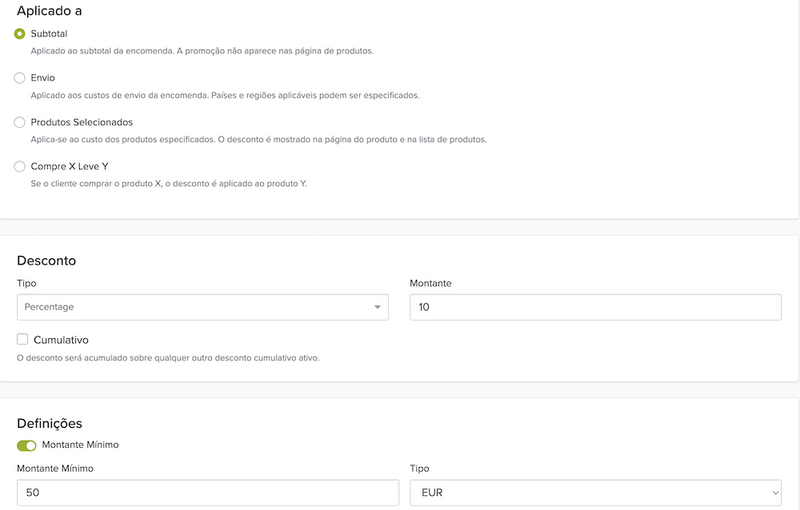
Uma loja online permite-lhe chegar a compradores de todo o mundo, mas e se o seu alcance fosse para além dos resultados de pesquisa do Google?
Os nossos canais de venda permitem-lhe atingir esse objetivo e vender a partir de:
A melhor parte é que tudo o que tem de fazer é instalar qualquer um dos canais e começar a vender. Todo o inventário criado na sua loja online é automaticamente sincronizado.
Para instalar estes canais de venda vá a Canais de Venda e clique em Instalar nos respetivos canais de venda que pretende instalar.

Uma forma de aumentar a confiança dos seus clientes é através de um e-mail comercial com o nome da sua loja.
É possível criá-lo no Gmail. Vamos imaginar que a sua loja se chama “Roupa Sustentável”, o seu endereço de email pode ser roupa-sustentavel@gmail.com.
Para torná-lo mais profissional pode usar o Google Workspace e desta forma criar um texto personalizado em vez de “@gmail”, por exemplo support@roupasustentavel.com.
Uma vez que a Jumpseller tem uma integração com o Google Workspace, pode criar o e-mail diretamente a partir do seu painel de administração em Geral > Google Workspace e preenchendo a informação. É necessário ter um domínio antes de usar esta integração.
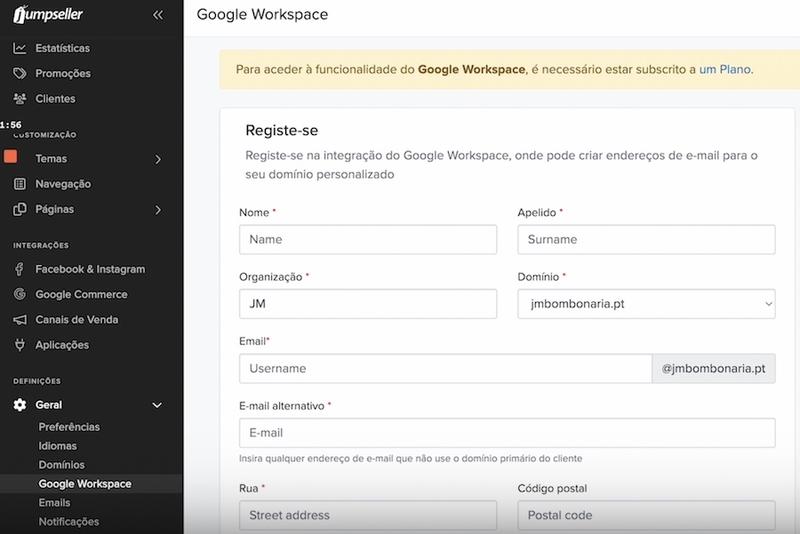
Por predefinição, todos os e-mails enviados aos seus clientes terão como remetente o e-mail no-reply@jumpseller.com. A alteração deste e-mail é exclusiva ao plano Premium ou superior.
Para mudar o endereço de e-mail, vá a Geral > Emails, edite o campo FROM do Email preenchendo-o com o e-mail que desejar e clique em Gravar.

Uma loja online precisa de cumprir um conjunto de regras e regulações que protegem tanto o proprietário da loja como o cliente, no caso de algo correr mal.
A Jumpseller disponibiliza templates de páginas legais que pode adicionar à sua loja e editar consoante as suas necessidades.
Para isso, vá ao seu painel de administração em Páginas > Legal e clique em Use o nosso modelo para que seja criado o nosso template pré-definido.

Pode editar algumas partes se pretender, ou apenas clicar em Gravar.
Nota: Não se esqueça de acrescentar as páginas que acabou de criar no menu Navegação.
Quer tenha planos para crescer o seu negócio de e-commerce local ou mundialmente, é provável que tenha sempre clientes com diferentes idiomas a visitar a sua loja.
A funcionalidade de vários idiomas da Jumpseller permite-lhe adicionar outras línguas para além da principal.
No seu painel de administração vá a Geral > Idiomas, clique em selecione um idioma, escolha o idioma que pretende incluir na sua loja e clique em Adicionar.

Clique no novo idioma que criou e depois em Traduzir tudo para se certificar que todo o texto é traduzido.

Existe um número de componentes que somado constitui o seu branding, e pode editá-los quase todos em Geral > Preferências.
Começando pelo nome da sua loja, é ele que irá aparecer nos resultados de pesquisa como o título do seu site, por isso o ideal é mantê-lo curto e direto. No nosso exemplo pode ser: Roupa Sustentável - Materiais de origem orgânica, uma vez que este é o nosso principal ponto de venda.
No que diz respeito à descrição da loja, tal como na página do produto, deve complementar o que foi dito no nome da loja e adicionar palavras-chave importantes para as quais gostava de ranquear nos resultados de pesquisa do Google.
No nosso caso, podemos adicionar a filosofia do nosso negócio para que os clientes já saibam com o que contar: “Vendemos roupa produzida a partir de tecido de origem sustentável, ideal para o consumidor responsável. Acreditamos que as peças de roupa podem ser baratas e eticamente produzidas. A nossa empresa é a prova viva desse lema.”
Para a parte mais visual do branding, como o logo, pode adicioná-lo na mesma página arrastando-o ou clicando na respetiva secção. Para a nossa loja de roupa sustentável criámos um logo online. Existem várias opções como o Canva, Freelogodesign, e Logo.
O mesmo em relação ao favicon, que é o ícone que aparece no separador de qualquer página da sua loja. Se ainda não criou um, pode fazê-lo automaticamente em sites como o Favicongenerator ou o Favicomatic.

Não se esqueça de incluir os seus perfis de redes sociais ao seu site para que os clientes os possam encontrar com facilidade.
Para isso, vá à secção Redes Sociais e clique em Editar informação.

Depois de configurar toda a informação básica e as opções principais da sua loja online, é hora de tornar a sua loja pública para que toda a gente a encontre e comece a receber visitantes.
Por predefinição, todas as lojas no período de teste gratuito estão desativadas, o que significa que os clientes não podem aceder à página a menos que saibam a palavra-passe da loja.
Para se certificar que a sua loja está acessível para toda a gente vá a Geral > Preferências e no campo Estado da Loja verifique se está Disponível.

Se ainda não estiver preparado para ativar a sua loja, ou caso queira efetuar alterações ao seu site sem que os clientes vejam, use o estado Desativado, que também permite customizar a mensagem de desabilitação que aparece quando alguém entra no seu site, bem como a palavra-passe para entrar.

E chegamos ao fim! Concluiu os primeiros passos para iniciar um negócio online de sucesso. Existem muitas mais opções de configuração na Jumpseller para melhorar a sua loja, mas para já, está tudo pronto para começar!
Para esclarecer qualquer dúvida, por favor contacte-nos.
Teste grátis por 7 dias. Não é necessário cartão de crédito.