Verificar um domínio para os serviços do Google
Depois de criar sua loja em Jumpseller, você pode verificar todos/quaisquer serviços do Google, como G Suite, Google Search Console, Google Merchan...
Criar uma loja de comércio eletrónico na Jumpseller é o primeiro passo para disponibilizar os seus produtos na internet.
O próximo passo é adicionar formas de trazer os seus produtos ou serviços para mais canais de venda como: marketplaces, plataformas de redes sociais, loja online entre outros.
Neste artigo, falamos sobre como mostrar os produtos da sua loja da Jumpseller na Google.

O Google Commerce permite aos utilizadores pesquisar por produtos nas lojas online e comparar preços entre diferentes vendedores.
Os clientes podem ir à página de pesquisa da Google para colocar uma questão, selecionar o separador de Compras abaixo da barra de navegação, ou ir diretamente à página inicial do Google Commerce.
Página de pesquisa da Google:

Depois de clicar na aba de Compras, o utilizador irá ver o seguinte:
Os resultados de pesquisa mostram produtos patrocinados (anúncios pagos) no topo da página.

Abaixo dos produtos patrocinados, outros produtos relacionados também aparecem nos resultados de pesquisa apesar de fazerem parte de listagens gratuitas. É por isso que é importante tornar os seus produtos fáceis de descobrir pela Google.

Apesar de serem facilmente conectadas, o Google Merchant Center e os Google Ads têm diferentes contas. Após ter configurado a sua conta de Merchant Center com a sua aplicação de Google Commerce da Jumpseller, este passo não cria automaticamente uma conta de Google Ads.
Nota: Quando usar o Canal de Venda Google Commerce na Jumpseller, não pode usar uma conta de Merchant Center pré-existente.
Um utilizador que queira usar o Google Commerce, irá sempre obter uma nova conta criada pela Jumpseller assim que configurar a aplicação. Vamos explicar melhor:
Existem 2 tipos de contas:
Conta de Google Merchant Center
O Google Merchant Center é onde pode criar o seu feed de produtos para serem usados no Google Commerce.
Quando configura o seu Canal de Venda Google Commerce, uma conta de Google Merchant Center será criada para si. A nossa integração irá enviar os seus produtos no formato correto da conta de Google Merchant.
Isto é realizado desta forma para evitar potenciais erros que possam surgir por misturar feeds de diferentes fontes.
Pode conectar 1 conta de Merchant Center a múltiplas contas de Google Ads (no máximo 5 contas) e mudar qual está ligada, etc. Todas podem estar ativas, e todas podem estar a utilizar o mesmo feed de dados.
Conta de Google Ads
Em comparação com os anúncios de texto, os anúncios do Google Commerce são um pouco diferentes. As palavras-chave são mais importantes para anúncios de texto. Quando cria campanhas e anúncios, tudo se concentra nas palavras-chave que selecionou.
Com o Google Commerce, é a Google que determina se os anúncios de listagem de produtos aparecem. Similar ao SEO, a Google considera o seu website, feed e lances (valor das licitações nos leilões de anúncios da Google), para determinar quais as consultas de pesquisa que devem acionar os seus anúncios.
Importante: se NÃO tiver uma conta existente do Google Merchant Center associada ao seu site na altura da instalação do Canal de vendas da Google da Jumpseller, ignore este passo.
Ao instalar o Canal de vendas da Google, será criada uma nova conta de comerciante para si durante o processo de instalação.
Embora tenha a opção de utilizar uma conta existente do Google Ads, infelizmente, não é o caso para uma conta do Google Merchant Center. Como tal, se o seu site já está associado a uma conta existente do Google Merchant Center, terá de cancelar a reivindicação do seu site para que possa associá-lo à nova conta que será criada durante a instalação.
Pode fazê-lo facilmente ao seguir as instruções abaixo:
Visite a conta do Google Merchant relativa à “reivindicação de propriedade” do seu site atual.
Clique no ícone Ferramentas e configurações no canto superior direito.
Selecione Informações Comerciais.
Clique no separador Website na página seguinte.
Elimine o URL do seu site e, em seguida, Guarde as alterações.
Agora, pode instalar o Canal de vendas da Google na sua loja com a sua Conta Google associada à sua Conta de Ads. Poderá reivindicar a propriedade do site com a sua nova conta do Merchant Center (irá criá-la nessa altura).
Quando lhe for pedido que selecione a conta de Ads com a qual pretende trabalhar, selecione a sua conta atual de Ads.
Termine a configuração.
Saiba mais em “Como verificar e reivindicar o site da sua loja”.
Se aparecer um erro indicando que o URL foi reivindicado em um nível superior, significa que outra conta do Merchant Center tem uma reivindicação que prevalece sobre a sua. Por exemplo, você não poderá reivindicar o URL http://loja.exemplo.com se outra conta do Merchant Center já tiver reivindicado o endereço http://exemplo.com, que está em um nível superior no caminho do domínio. Isso pode acontecer se outra conta foi criada anteriormente e o domínio foi reivindicado. Neste caso:
Primeiro, é necessário ter uma página de Termos e Condições e uma página com a Política de Reembolso. Pode criá-las através dos modelos de páginas de Termos e Condições e Política de Reembolso disponíveis no Painel de administração > Páginas > Legal.
Para além disso, para que o Google Commerce funcione corretamente é necessário que verifique a propriedade do seu site (isto ser-lhe-á pedido durante o processo de instalação).
Nota: É necessário que tenha um domínio personalizado antes de integrar o Google Commerce.
Se tudo estiver em conformidade na sua loja, esta será verificada num espaço de 24 a 48 horas. Se a sua loja não corresponder a alguma condição receberá um e-mail do Google a informar que a loja não foi aprovada.
É muito importante mencionar que como comerciante, você é responsável por cumprir as políticas e os requisitos estabelecidos pelo Google para que seus produtos sejam publicados na plataforma. Recomendamos revisar atentamente este link para mais informações: Políticas e Requisitos do Google. Certifique-se de atender a essas diretrizes para evitar futuras rejeições e, além disso, considere essas informações antes de fazer alterações adicionais no design da sua loja, pois elas precisam estar alinhadas com as políticas do Google.
No seu painel de administração vá a Canais de Venda > Galeria e junto à secção do Google Commerce clique no botão para instalar.


Nota: Neste passo, você também nos autoriza a instalar a GTAG “G-JBWEC7QQTS” da Jumpseller em sua loja para registrar métricas globais.

Inicie sessão na sua conta Google.

Selecione a caixa “Concordo com o Google Merchant Center” e clique no botão “Criar Conta”. Após este passo, deverá ver uma mensagem de sucesso. Em alguns casos, se sua conta do Merchant Center foi criada anteriormente por meio de nossa integração, o sistema usará essa mesma conta; caso contrário, será criada uma nova conta do Merchant Center.


Escreva o seu número de telefone e clique em “Solicitar código via SMS”. Depois de receber o código, escreva-o no campo de verificação e clique em “Enviar código de verificação”.

Depois disso, terá de selecionar o país onde pretende vender os seus produtos e clicar em “Próximo Passo”.

Agora tem as suas listagens gratuitas configuradas, no entanto para aproveitar ao máximo este canal de vendas é recomendado que continue a configuração para que possa adicionar uma conta de anúncios. Clique em “Continuar a configuração”.

Aqui será introduzido ao Google Ads. Existem duas opções para conectar uma conta de Google Ads. Se já tem uma conta de Ads pode selecionar a opção “Conecte a sua conta de Ads ao merchant center”. A outra opção é “Crie uma conta de ads e conecte ao merchant center”. Selecione a opção mais adequada, clique nela e depois clique no botão.

No próximo passo verá uma mensagem de sucesso e um botão para “Aceitar convite”. Clique no botão para ser redirecionado para uma nova página. Aqui, deverá preencher a informação de faturação. Assim que terminar, regresse à página da Jumpseller e clique no botão “Próximo passo”.

Agora só lhe resta criar a sua primeira campanha! Introduza o seu “Nome da campanha” desejado, selecione o “País” onde pretende vender, e certifique-se de que o “estado da campanha” está ativado. Finalmente, pode selecionar uma estratégia e definir um orçamento diário. Para terminar a configuração, clique no botão “Criar campanha”.


Agora que a sua campanha foi criada, pode simplesmente clicar em “Continuar para Menu” e será redirecionado para a página principal do canal de vendas do Google Commerce.

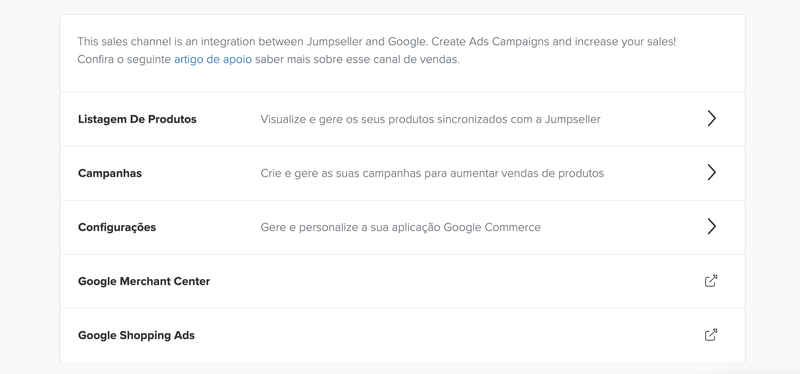
O canal de vendas listará todos os seus produtos da loja, para que sejam publicados e prontos para anunciar precisa fazer com que o indicador de status fique verde.
Para enviar, pode simplesmente clicar no botão “ativar” para o produto que deseja enviar. Em seguida, ele será enviado ao Google Commerce para revisão. Também pode “Ativar Todos” os produtos clicando no botão na parte superior.

Assim que os produtos forem avaliados pelo Google, pode clicar em “Verificar Tudo” e atualizar as cores do estado de todos os seus produtos. Se quiser ver os detalhes de um produto específico, pode clicar no botão “Verificar Novamente” e serão exibidos os detalhes dos avisos e erros do Google.
Selecione os produtos que deseja enviar para o feed ativando apenas o botão.
Ativar ou desativar o produto irá inserir, ou remover automaticamente o produto do feed.
Nota: todos os produtos que são carregados por padrão estão desativado.
Para ter a melhor oportunidade de fazer uma venda pelo Google Commerce, é sempre aconselhável otimizar o seu feed de produtos!
Aqui está uma lista de coisas que pode otimizar:
Otimizar os seus títulos - Tente ter uma estrutura que inclua Marca + Tipo de produto + Atributos, como nos exemplos seguintes:
Marca + Atributo + Tipo de produto + Modelo #
Exemplo: LG A++ Frigorífico Wifi (KG49NXIEPG)
Marca + Género + Tipo de produto + Atributos (cor, tamanho, material)
Exemplo: Adidas Homem T-shirt - Azul escuro, Tamanho M, 100% algodão
Otimizar as suas descrições - Imagine a descrição do seu produto como o seu “anúncio”. O seu objectivo deve ser o de se concentrar em ter a informação mais relevante sobre ele. Além disso, deve também esforçar-se por ter palavras-chave e informações relevantes da sua página inicial.
Otimizar as suas imagens - Uma grande imagem pode comunicar tudo o que se deseja transmitir ao seu potencial cliente. Assegure-se de que as suas imagens são de alta qualidade e relevantes.
Adicione especificações dos produtos - Pense nos atributos recomendados como informação extra que, embora opcional, pode ajudar os compradores a comparar produtos. Antes de adicionar extensões como avaliação de produtos e informações de expedição ao seu feed de produtos, tem de adicionar a informação pedida.
Com a Jumpseller, alterar os títulos, descrições e imagens é simples, basta fazer estas alterações na página de produtos e atualizaremos os produtos no Google Commerce em tempo real.
Após enviar os seus produtos ao Merchant Center, o Google irá iniciar um processo de revisão que inclui:
Se clicar no botão de verificação próximo do seu produto, ele irá consultar o Google Merchant Center sobre o estado do seu produto. Um produto pode ter estes estados:
Verde e Ativado: a configuração do produto está correta e o produto é exibido no feed do Google Commerce.
Vermelho e Ativado: a configuração do produto não está correta, mas o produto aparece no feed do Google Commerce.
Vermelho e Desativado: o produto não aparece no feed do Google Commerce.
Azul: o produto ainda está a ser avaliado pelo Google.
Pedido de Revisão: se desejar solicitar uma revisão, pode fazê-lo em Produtos > Diagnósticos > Problemas de Contas no seu Google Merchant Center.
Um multipack refere-se a vários produtos idênticos que o vendedor combina para vender. Uma embalagem que o fabricante agrupa no mesmo maço não é considerada um multipack, nem um grupo de produtos não idênticos. O site de suporte da Google tem mais detalhes acerca do que É ou Não um Multipack. Se vender um multipack, é um requisito do Google adicionar um parâmetro ao produto indicando quantas unidades foram combinadas. Na Jumpseller, pode fazê-lo a partir de um campo personalizado.
A atualização é enviada imediatamente para o seu Merchant Center após adicionar o campo personalizado e guardar o produto. Se o produto estiver desativado, será atualizado com este parâmetro assim que o enviar para o Merchant Center.
Pode utilizar a secção Saúde da Conta para ver problemas pendentes dentro das suas campanhas. Cada problema é listado com uma breve explicação, facilitando a execução de correções. Uma vez resolvidos os problemas, pode submeter um “pedido de revisão”. Para ter a certeza de que as suas Campanhas estão a funcionar, certifique-se de que resolveu quaisquer problemas que possam aparecer na Saúde da Conta.



Nota: Se tiver uma campanha externa de anúncios do Google ativada, certifique-se de a desativar antes de criar uma dentro da Jumpseller, uma vez que as campanhas duplicadas competem entre si.
Se ainda não tentou vender os seus produtos com o Google Ads, nesta secção explicamos como fazê-lo.

Com a integração do Performance Max pode criar anúncios para vários Canais do Google incluindo o YouTube, a Rede de Display, a Pesquisa, o Discover, o Gmail e o Maps.
Se conseguiu instalar o canal de vendas do Google Commerce (pelo menos até à configuração das Listagens Gratuitas), isso significa que os seus Produtos estão prontos e o seu website foi verificado. Se não tinha criado uma Campanha de Anúncios previamente, pode fazê-lo aqui. Se tiver uma campanha ativa, pode analisá-la ao pormenor igualmente aqui.
Pode criar uma campanha e ver os detalhes das campanhas existentes clicando em “Campanhas publicitárias” na página do menu principal do Google Commerce.
Além disso, pode configurar múltiplas campanhas Performance Max. Isto pode ser feito simplesmente navegando para a secção “Produtos” dentro do seu painel de administração, selecionando qualquer número de produtos que pretenda incluir na nova campanha clicando na Caixa de verificação junto ao nome do produto.
Depois de ter selecionado os seus produtos, clique em Ações > Google Commerce e será redirecionado para o ecrã do menu Google Commerce, onde poderá definir um nome e um país, bem como o orçamento para a sua nova campanha.
Para ver os detalhes de uma campanha existente, clique no botão “editar campanha”:
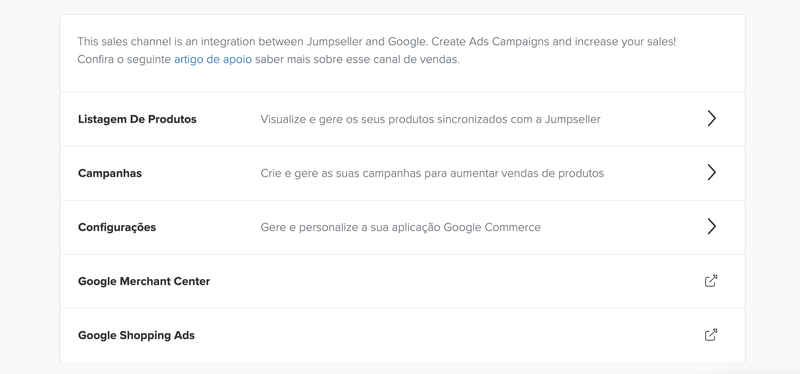

Aqui pode editar o nome da campanha e o orçamento diário. Além disso, pode ver um resumo do desempenho da campanha. Para ver números mais detalhados, clique no botão “Ver Estatísticas”:

O que o conduzirá à página seguinte:
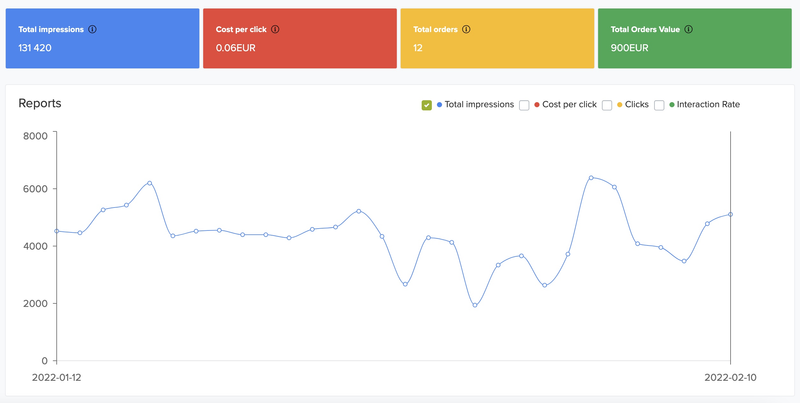
Com conversões melhoradas é possível obter uma medição precisa da sua conversão, bem como desbloquear lances mais eficazes.
Quando um cliente conclui uma conversão no seu Website, pode receber dados de clientes originais, como endereço de e-mail, nome, morada e/ou número de telefone.
Estes dados podem ser capturados nas etiquetas de acompanhamento de conversões, ser alvo da aplicação de hash, enviados para a Google neste mesmo formato e, em seguida, usados para melhorar a medição de conversões.
Visite a página do Google para saber mais sobre conversões melhoradas.
Clique no Google Ads.
No dashboard do Google Ads, clique em Ferramentas e Definições no menu do topo.
Clique em Conversões no menu Medição.
Selecione a sua Ação de Conversão.
Depois de ser redirecionado para o novo menu, faça scroll até à secção Conversões Otimizadas.
Abra e selecione a caixa Ativar conversões melhoradas.
Selecione API e clique em Seguinte.
Clique em Guardar e está feito.
De forma a ajudá-lo com as melhores práticas e a melhorar a qualidade dos seus produtos , elaboramos um ranking com os erros de Google Merchant Center mais comuns e como os pode corrigir:
Após carregar itens na sua conta pela primeira vez, há uma revisão inicial que demora até 3 dias úteis.
Se os itens que estão a ser revistos também forem desaprovados por outros problemas, é recomendado que corrija primeiro esses problemas.
Finalmente, se após resolver os erros, os itens ainda surgirem com “revisão pendente”, por favor contacte o suporte da Google.
Leia mais informação no Guia da Política de Violação da Google.
Siga as Instruções da Google sobre como configurar os custos de envio.
Isto acontece quando alguns dos seus artigos têm imagens com texto promocional (por exemplo, os logótipos da sua loja ou chamadas à acção) ou elementos que obstruem, tais como marcas de água.
Pode corrigir automaticamente as suas imagens se ativar a opção “melhorias automáticas de imagem” (Este processo totalmente automatizado pode nem sempre ser bem sucedido. Se uma imagem não puder ser melhorada, o produto permanecerá desaprovado).
Para verificar e corrigir as suas imagens manualmente, siga o Guia da Google
Um GTIN é um identificador único e reconhecido internacionalmente para um produto.
Para encontrar o seu, consulte o código de barras na embalagem do seu produto.
Se não conseguir encontrar o GTIN, pode sempre entrar em contato com o seu fornecedor ou fabricante do produto para solicitá-lo.
Nem todos os produtos exigem um GTIN, por exemplo, produtos personalizados, como camisolas personalizadas ou arte, não precisam de um.
No entanto, se o seu produto tiver um GTIN e não o submeter na listagem, o desempenho do produto nas pesquisas pode ser limitado.
Leia mais informações no Guia GTIN do Google
O SKU é um valor interno do seu negócio, mas o GTIN é um valor internacional associado a um produto específico.
Se o seu código de barras não estiver em conformidade com o padrão GTIN indicado pela Google: Guia GTIN do Google é melhor deixá-lo em branco.
Também pode ver aqui as especificações dos dados dos produtos
Nas configurações de produto da Loja Jumpseller, adicione a categoria Google do seu produto. Guia de Categorias da Google
Configure os portes de envio com base nas suas tabelas. A informação dos custos que envia para o Merchant Center têm de corresponder aos custos que cobra no seu site. Se não for possível definir valores iguais, sobre-estime os valores enviados ao Merchant Center.
Esta informação poderá levar a que mais pessoas cliquem nos seus produtos quando estiverem à procura. Guia de Configurações de Envio
Certifique-se de que a política de devolução e reembolso está claramente disponível no seu site: esta deve ser facilmente detetável e não deve estar em falta.
Crie uma política no seu Painel de Administração > Páginas > Legal e adicione-a a um dos menus de navegação no seu Painel de Administração > Navegação.
Certifique-se de que os produtos enviados para o seu feed do Google Commerce são permitidos pela Google e que produtos restritos, como bebidas alcoólicas, orientação para adultos, saúde, jogos de azar e conteúdo político seguem as políticas de anúncios de compras.
Alguns dos artigos podem ter títulos que apresentam muitas letras maiúsculas. O uso excessivo de letras maiúsculas é comum nos e-mails de spam. Assim, os utilizadores podem considerar os anúncios dos produtos pouco confiáveis. Guia de alteração das Letras Maiúsculas
Certifique-se de que tem um endereço comercial que seja apresentado corretamente no Google Maps, um número de telefone comercial ativo e que está disponível durante o horário comercial normal.
Veja se o site exibe informações idênticas para todos os utilizadores, em todos os locais, independentemente de quaisquer detalhes específicos do utilizador, como endereço IP, navegador, agente de utilizador, etc., e atende aos requisitos de idioma do país de destino.
Se tiver mais alguma questão, pode sempre entrar em contacto connosco. Se tiver perguntas específicas sobre o Google Merchant Center ou Anúncios, entre em contato com o Suporte da Google: ads-support@google.com
Experimente grátis durante 14 dias. Não é necessário cartão de crédito.