Usar o Google Commerce para Vender Mais.
O Google Commerce é um serviço da Google que permite aos utilizadores pesquisar produtos em sites de compras online e comparar preços entre diferen...
Você pode instalar o aplicativo do Facebook Messenger em sua loja para permitir o envio automático de mensagens aos seus clientes através do Facebook Messenger. Quando este recurso está ativo e configurado, o aplicativo enviará automaticamente mensagens a seus clientes no caso dos seguintes eventos:
Durante o processo de configuração, o aplicativo precisará obter permissão para acessar a página do Facebook da sua loja e usá-la para enviar as mensagens automatizadas.
Para ativar o aplicativo Facebook Messenger e sua funcionalidade completa em sua loja, você precisará cumprir os seguintes requisitos.
Desta forma, o aplicativo pode reunir as permissões necessárias para enviar mensagens através da sua página.
O primeiro passo é instalar o próprio aplicativo na seção Aplicativos do painel de administração da sua loja.
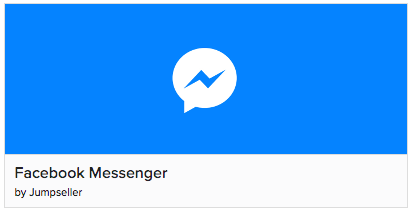
Depois de instalar o aplicativo, você precisa executar as seguintes 3 etapas.
Pressione o botão Iniciar sessão no Facebook. Isso abrirá uma seção de diálogo onde o Facebook solicitará que você conceda a aplicação as permissões necessárias para continuar depois de efetuar login.
Depois de iniciar sessão com sucesso, uma nova seção aparecerá, com dois campos.
Depois de completar as duas etapas acima, você pode clicar no botão Salvar para confirmar suas seleções. Isso gerará um snippet de código que precisa ser parte de sua loja online. Veja a próxima seção para obter detalhes.
Depois de concluir a configuração e salvar suas definições, o aplicativo gera um código que precisa ser incluído em sua loja.
Se você mudou recentemente o tema da sua loja (depois de 15 de novembro de 2017), este código já está incluído e esta etapa não é necessária.
No entanto, você precisará inseri-lo manualmente em sua loja se você tiver um tema personalizado ou não mudou seu tema em um tempo.
Esta etapa é necessária para que os clientes vejam o botão Enviar para o Messenger depois de concluir a compra e podem optar pelos recursos.
O código deve ser semelhante a este.
<div id="send-to-messenger" class="fb-send-to-messenger" data-ref=></div>


O código pode ser colado em qualquer lugar da página. Dependendo de onde é colado, ele aparecerá em diferentes seções da página de sucesso.

Depois que tudo for configurado, os clientes podem optar por participar desta função clicando no botão Enviar para o Messenger na página de sucesso no checkout.

Isso irá ativar o aplicativo para enviar ao cliente a mensagem personalizada que foi configurada junto com um recibo para sua compra. Os clientes também serão inscritos para atualizações adicionais em seu pedido.
Embora o aplicativo Facebook Messenger não crie respostas automatizadas às mensagens dos clientes, ele abre um canal de comunicação entre o cliente e a página do Facebook da loja. Os clientes podem fazer perguntas enquanto os comerciantes podem responder através da página da sua loja.
Experimente grátis durante 14 dias. Não é necessário cartão de crédito.