Domine as automações da Jumpseller e melhore as interações com os clientes
Mergulhe na funcionalidade Automações de correio eletrónico. Saiba como definir gatilhos, criar fluxos e enviar mensagens de correio eletrónico opo...
Se tiver o Plano Pro ou Premium, pode ativar a funcionalidade Email de Recuperação de Encomenda Abandonada na secção Emails em Definições no painel de administração. Outra forma de enviar o email de recuperação de Encomenda Abandonada é usando a App MailChimp da Galeria de Apps, uma característica que pode ser usada por Todos os Planos.
Nota Importante: O email de Recuperação de Abandono MailChimp é diferente do email de Recuperação de Abandono padrão da Jumpseller na secção de Emails. Se tiver os dois ativos (Planos Pro e Premium), significa que haverá duas fontes a enviar emails de recuperação aos clientes com encomendas Abandonadas, nos horários definidos, o que pode prejudicar a sua classificação de spam. Para evitar isto, pode desligar o email de Recuperação de Abandono do menu de Emails da Jumpseller em Definições.
Antes de criar uma campanha, tem de sincronizar a sua Loja Online com o MailChimp. Para o fazer, basta instalar a app MailChimp e, após a instalação, deve ver os seguintes campos em branco.

De seguida, tem de ir à página da MailChimp e criar a sua conta. Quando a conta estiver criada, precisa de criar uma Chave API. Aceda ao seu perfil no topo direito e clique em Conta.

Aqui precisa de aceder à secção Chaves API localizada no menu Extras.
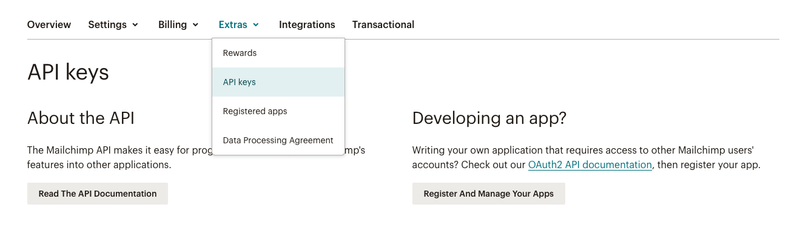
Clique no botão Criar Uma Chave.

Copie a Chave API gerada.

Cole-a no campo Chave API MailChimp no seu painel de administração. E clique em Importar Loja para MailChimp.

Quando a sua loja tiver sido importada, deve ver o Texto Verde de Página Ligada na conta da MailChimp.

Agora pode carregar no botão Criar para começar a sua campanha.
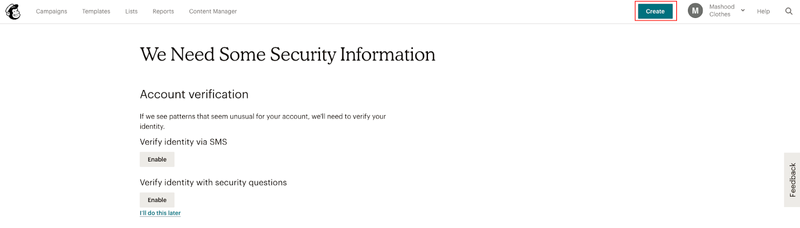
Selecione Email.

Clique em Automatizado e depois E-Commerce, depois na opção Ativar email de carrinho abandonado.

Deverá ter duas opções aqui, criar um Email Único ou Série de Email. Selecione a que preferir.

Agora deve ver a secção com opções personalizadas, pode escolher a linha de assunto, editar recetores, quando agendar o email e outras opções. Para escolher o Desing do email, clique no botão Email Design.

Aqui tem opções para selecionar um template ou pode até criar o seu próprio.

Assim que selecionar um template, terá mais opções de edição para mudar o texto do próprio email.

Pode Ativar informação ao vivo de junção de abas para ter uma ideia do que acontecerá quando o email for gerado. Nota, os produtos mostrados aqui são apenas produtos de amostra para lhe darmos uma ideia do email geral.

Quando terminar, clique no botão Guardar e Continuar e depois pode clicar no botão Iniciar Campanha no topo.
Tenha em atenção que os emails não serão enviados de forma retroativa para a sua lista de Encomendas Abandonadas anterior ao início da campanha MailChimp.
Experimente grátis durante 14 dias. Não é necessário cartão de crédito.