9 ferramentas obrigatórias para o apoiar na sua loja online
Uma das vantagens de ter uma loja online é poder usufruir das incríveis ferramentas de suporte disponíveis. Leia neste artigo as ferramentas mais i...
Já alguma vez se perguntou que tipo de produtos seus clientes procuram quando visitam sua loja? Esse tipo de informação pode ser essencial na tomada de decisões sobre quais produtos deve incorporar no seu inventário para satisfazer os desejos dos seus clientes e obter mais vendas.
Pode obter esse tipo de relatório usando os relatórios de pesquisa do Google Analytics e o Gerenciador de tags do Google. Neste artigo, mostraremos como configurar corretamente as duas ferramentas para obter este relatório na sua loja do Jumpseller.
Para mais informações sobre como operar suas contas, visite: Como usar os produtos do Google com o Jumpseller
Através do GA4 (Google Analytics 4) pode facilmente recolher esta informação.
Siga o nosso guia se ainda não o tiver configurado.
Comece por ir à plataforma de google analytics > Relatórios > Interação > Eventos.


Clique em “view_search_results”.

No campo “nome do parâmetro” clique em “search_term”.

Já está! Este relatório exibe os termos de pesquisa e o número de vezes que foram pesquisados apenas nos últimos 30 minutos.

De forma a ver um relatório de longo prazo, no seu painel lateral esquerdo clique em “Explorar” > “Em branco”.

Clique no sinal de “+” na secção “dimensões”, digite “termo de pesquisa”, marque “termo de pesquisa”, digite “nome do evento”, marque “nome do evento” e clique “Importar”.



Agora faça o mesmo na secção “métricas”.
Clique no sinal de “+”, digite “total de utilizadores”, marque “total de utilizadores”, digite “contagem de eventos”, marque “contagem de eventos” e clique “Importar”.



De seguida, arraste a dimensão “termo de pesquisa” para a secção “linhas” e arraste “total de utilizadores” e “contagem de eventos **” para a secção de “valores**”.

Finalmente, vá à secção de “filtros”, arraste “nome do evento”, selecione o tipo de correspondência como “corresponde exatamente”, digite “view_search_results”, e clique “aplicar”.


É isso! A partir de agora, pode verificar o número de vezes que cada termo de pesquisa é consultado no seu website, e o número de utilizadores e analisá-lo num intervalo de tempo à sua escolha.
Para alterar o intervalo de tempo, clique na secção da data, selecione o novo intervalo de tempo e clique em “aplicar”.

Antes de continuar, precisa de se certificar que:
No Gerenciador de tags, precisa de criar duas etiquetas ou tags. Uma que é ativado em visualizações de página simples e que é ativado quando alguém pesquisa um item em sua loja e, em seguida, envia os dados (termo de pesquisa) como uma variável para o Google Analytics.
Este é o seu plano de ação no Gerenciador de tags do Google:
{{Tracking ID}}

{{Tracking ID}}
/search?q={{Search Query Parameter}}

Selecione Custom Javascript como o tipo de variável.

A variável deve ter um código de script associado. Este é o código que você precisa copiar e colar:
function () {
// find and store the path of the current page
var pagePath = location.pathname;
// if the path starts with /search/, we know it's an internal SERP
if (pagePath.indexOf("/search/") === 0) {
// if the above checks out, let's figure out where the search term begins in the URL. Then, let's use that starting point to pull out the se arch term itself.
var searchString = pagePath.substring(pagePath.lastIndexOf("/") + 1);
// return what we found to GTM as the value of our variable
return searchString;
}
// if it's not an internal SERP page, return "none"
else {
return "none";
}
}

Selecione Page View como o tipo de trigger.


Como estamos criando uma tag especial para registrar visitas na página de pesquisa, você deve excluir essas visitas da visualização principal.
Vá para a configuração da sua primeira tag (a tag chamada All Views) e clique em Add Exception.

O painel final de etiquetas deve ficar assim:

Na seção “Administrador” do Google Analytics, ative o acompanhamento da pesquisa de sites e atribua ao Google Analytics o parâmetro que você configurou.
Na coluna Exibir, clique em Exibir configurações


Pode demorar um pouco (pelo menos 24 horas) para que os dados apareçam no relatório de pesquisa do site (Comportamento -> Pesquisa de sites no Google Analytics)
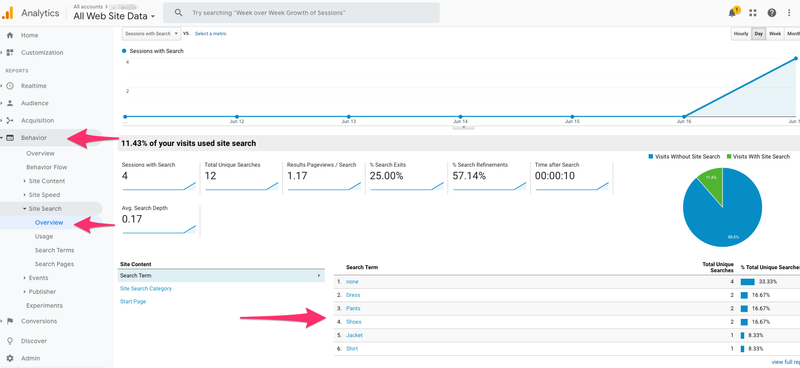
Se você tiver mais dúvidas ou quiser mais informações sobre os relatórios de pesquisa do Google Analytics, visite Google Support
Teste grátis por 7 dias. Não é necessário cartão de crédito.