Gerir a Secção de produtos do painel de administração da sua loja virtual
Pense nos produtos que deseja ter em sua loja online. Deseja colocá-los em uma categoria? Como gostaria que os produtos fossem organizados? Vamos l...
As Subscrições de Produtos não são apenas uma conveniência, são uma estratégia de crescimento. Ao ativar compras recorrentes pode:
Antes de começar, tenha em conta:
Ative o Stripe para pagamentos recorrentes:
Certifique-se de que o Stripe está configurado e ativo.
Ative as subscrições nos produtos:
Para criar subscrições para produtos físicos e digitais, acede ao separador “Todos os Produtos”. No botão para adicionar um novo produto, vais encontrar uma nova opção: Subscrição. Seleciona essa opção e serás redirecionado para a página de edição do produto, que inclui uma nova secção dedicada às definições de subscrição.
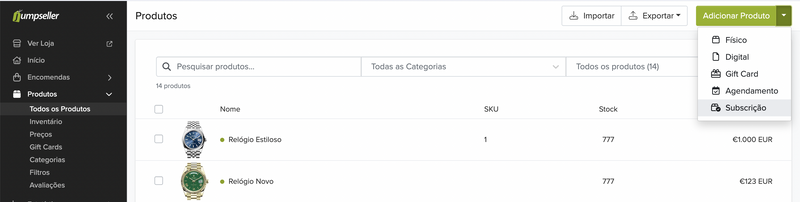
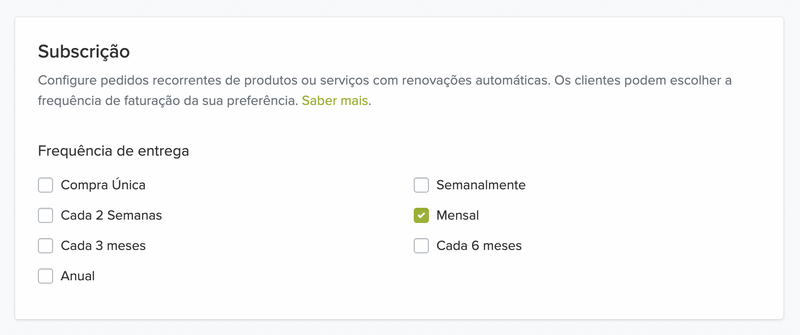
Ofereça opções de frequência:
Pode disponibilizar várias frequências de entrega e a opção de compra única. Esta flexibilidade aumenta a adoção das subscrições e a fidelização dos clientes.
Depois de guardar as alterações, os clientes verão as opções de frequência diretamente na página do produto.
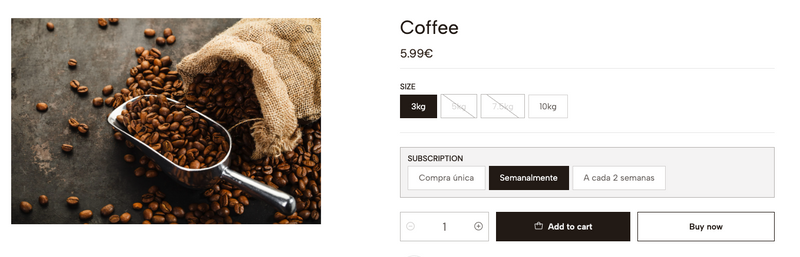
No painel de administração, vá a Encomendas → Subscrições. Aí encontrará um resumo das próximas encomendas, detalhes de cada subscrição e a opção de cancelar com um único clique.

Clique numa subscrição para ver encomendas anteriores, informações do cliente, método de pagamento e endereço de envio. Pode também cancelar a subscrição diretamente a partir desta página.
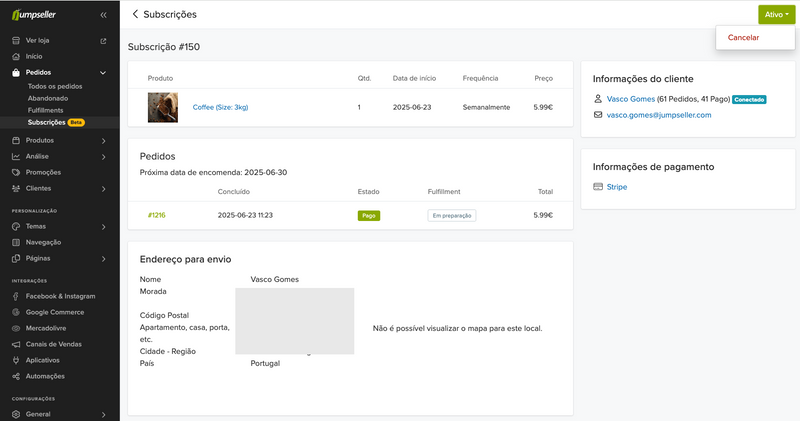
Ativar subscrições é apenas o primeiro passo. Para obter o máximo valor:
Os clientes podem cancelar a subscrição?
Sim. Os clientes podem cancelar a qualquer momento na sua conta e também pode cancelar manualmente a partir do painel de administração.
Como afetam as subscrições os custos de envio?
O envio é calculado para cada encomenda recorrente de acordo com as regras de envio configuradas na sua loja.
O que acontece se o pagamento falhar?
Se o pagamento não for processado, o sistema tentará novamente de forma automática. Receberá uma notificação no painel de administração caso seja necessária intervenção.
Esta funcionalidade tem custo adicional?
Sim. A Jumpseller mantém a promessa de 0% de comissão nas suas vendas regulares. As Subscrições de Produtos têm uma pequena taxa de 0,5 % por encomenda, que nos permite continuar a melhorar esta funcionalidade. Este investimento compensa várias vezes ao transformar compradores ocasionais em clientes fiéis e ao reduzir os custos de aquisição.
Ative esta funcionalidade num dos seus produtos mais vendidos hoje e comece a gerar receitas recorrentes e previsíveis para o seu negócio.
Se precisar de ajuda, não hesite em contactar-nos.
Teste grátis por 7 dias. Não é necessário cartão de crédito.